A Guide to installing and customising the timetoreply Optimiser
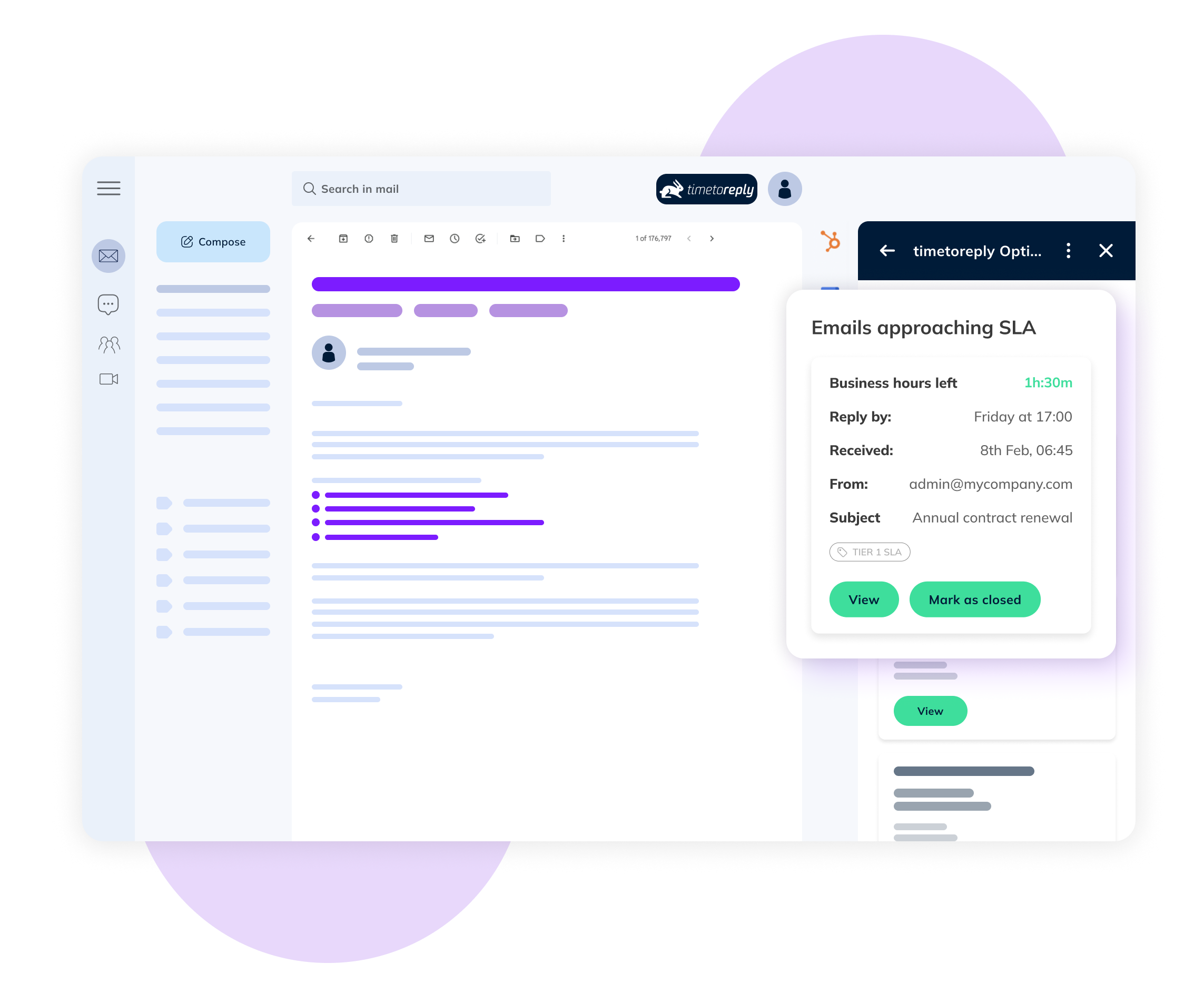
A Guide to installing and customising the timetoreply Optimiser
What is the timetoreply Optimiser?
The timetoreply Optimiser is an easy-to-install add-on to our product that helps individual team members, in customer-facing and/or sales teams, improve their email performance in real time. It empowers customer service and inbound sales agents with a set of their key email metrics displayed in their Outlook, o365 or Google Workspace mail client.
The metrics give a real-time view into the customer service or sales agent’s email performance and enables self-managed performance enhancement.
What does the timetoreply Optimiser display?
The timetoreply Optimiser shows how each person’s performance compares to the average performance of the rest of their team, creating a helpful benchmark for agents that helps drive and motivate improvements in email reply times, resolution of queries, and a range of critical metrics.
timereply Optimiser on Microsoft Desktop
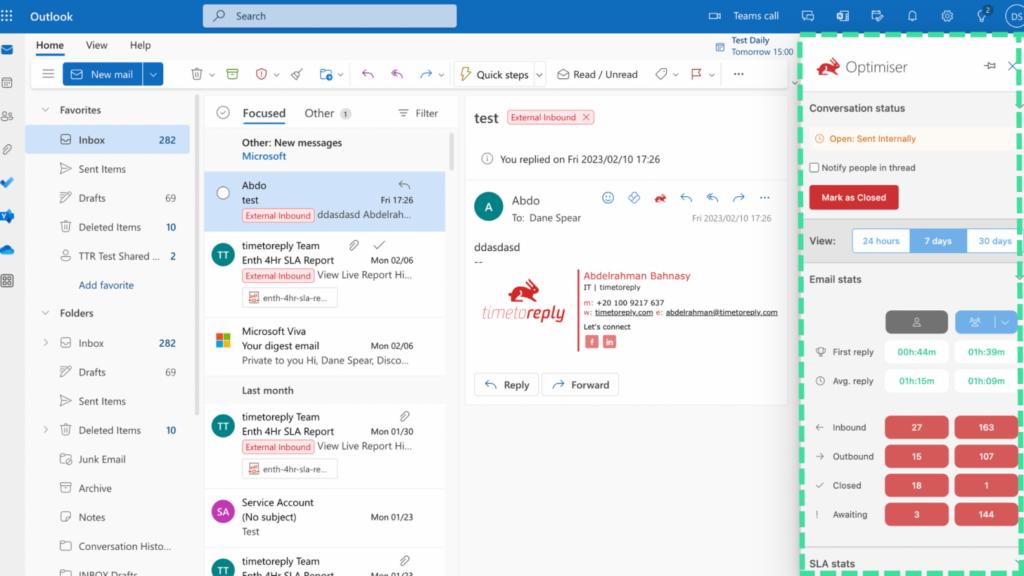
The timetoreply Optimiser displays the following within the Outlook or Gmail / Google Workspace client in four main categories, namely:
1. Emails Approaching SLA, which shows which emails are approaching the deadlines you’ve set based on customer SLAs, ensuring every email is answered and every customer or prospect receives a quick and satisfactory response.
2. Your Email Stats, which displays data insights into that user’s email productivity, including first reply time, average overall reply time, inbound messages, outbound messages, email threads marked as closed, emails awaiting response.
3. Your SLA Stats, which provides an at-a-glance view into how that user’s reply time compares to their team’s.
4. Current Actions, which allows users to mark any email as closed right from the add-on.
How to customise the timetoreply Optimiser
The information in the timetoreply Optimiser is easy to customise. Simply go to Tools > Add-on settings within the timetoreply dashboard to control what information is displayed in the timetoreply Optimiser.
In order to get data to appear in the timetoreply Optimiser, you need to have created either an SLA report or real-time alert.
If you want to use an SLA report, it needs to be for a specific team, user or shared mailbox to get the information to display.
How to implement the timetoreply Optimiser
Deploying the timetoreply Optimiser to your team’s mail clients is a quick and easy process, but requires that you have the timetoreply products already active.
You can install the timetoreply Optimiser either directly from Outlook or Gmail / Google Workspace to individual mailboxes, or as an Admin from the o365 Admin Dashboard (or Gmail / Google Workspace equivalent)
Installing the timetoreply Optimiser for Outlook
Here’s a step-by-step guide on how to install the timetoreply Optimiser to your Outlook email client as an individual user:
· Open your Outlook and select a message.
· Click on ‘More actions’
· Click on ‘Get add-ins’
· Search for ‘timetoreply’
· Click ‘get it now’ and you’re done!
Here’s a step-by-step guide on how to install the timetoreply Optimiser from Microsoft AppSource store:
· Follow this link to the AppSource store – https://appsource.microsoft.com/en-us/product/office/WA200002425?tab=Overview
· Click ‘get it now’
· Follow the steps to complete the installation and you’re done!
You can also install Optimiser for multiple users through the o365 Global Admin function. Here’s how:
· Log into your O365 admin dashboard· Under Settings, click on ‘Integrated apps’
· Click on ‘Get apps’
· Search for ‘timetoreply’
· Click ‘get it now’ Congrats! You’re done!
timetoreply Optimiser on a Gmail / Google Workspace Desktop
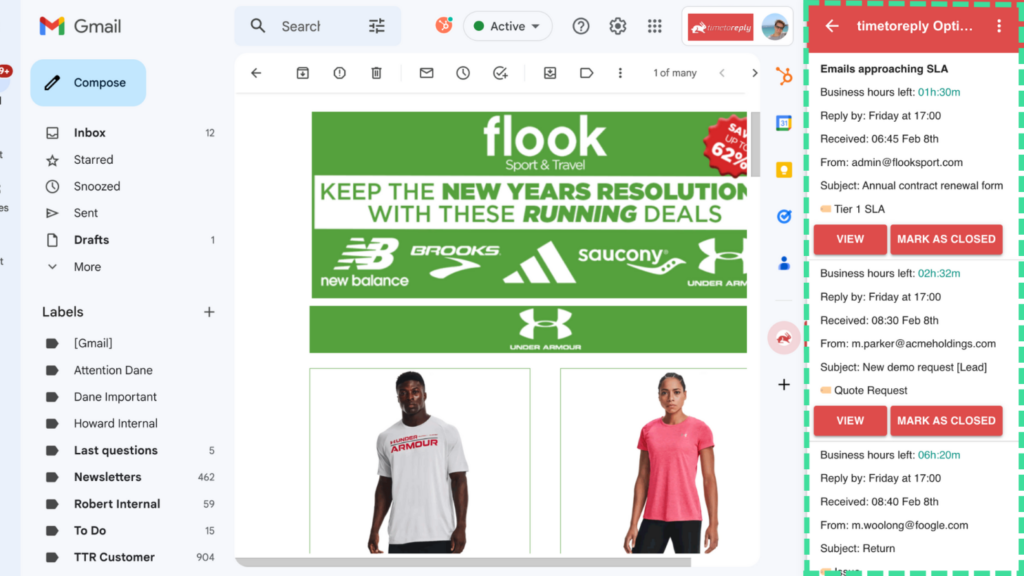
Installing timetoreply Optimiser for Gmail / Google Workspace
- Visit Google Workspace Marketplace
- Either click on “Domain Install” or “Individual Install”
- If you choose “Domain Install” you’ll be able to limit it to a group you create within your Google Workspace dashboard
- if you don’t want to install it across your entire organisation.
- Once installed, open Gmail and you’ll see the add-on icon in the right-hand pane of your Gmail account. Click on the app icon to view your stats.
Before you start using the timetoreply Optimiser, be sure to customise it to your specific needs. Here’s a quick guide on how to do this:
How to customise the timetoreply Optimiser
You have full control over the sections or frames that are displayed in the timetoreply Optimiser, as well as what information is on screen. As a timetoreply Admin, you can see ‘Add-on settings’ in the Tool drop-down menu. Click on ‘Add-on settings’ and switch the settings you want to be visible on or off. You are now ready to unlock the productivity, sales, and customer service benefits of our latest add-on.
If you have any questions or if you encounter any issues while implementing the timetoreply Optimiser for your team, please get in touch with us on support@timetoreply.com
